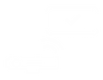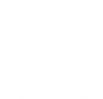EXPUTT500Dユーザーマニュアル
EX500Dの製品名はEXPUTT RGです。
「RG」はReal Greenの略字で、オンライン会員に登録すれば実際のゴルフ場のグリーンを使って
練習やゲームを楽しむことができます。
実際のグリーンの数は継続的に更新される予定です。
日本国内だけでなく、海外のゴルフ場のグリーンもまもなく更新される予定です。
EXPUTT500D
機能説明

EX500Dの新しい機能
さらなる進歩!
EX500Dの新しい機能
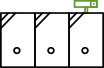
メインメニュー
EXPUTTのさまざまなメニューを選択できるメインメニューに関する説明です。

PRACTICEモード
距離感と一貫したストロークを練習できるモードです。

PLAY9モード
コースを選んで最大4人でパッティングゲームを楽しめるモードです。
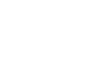
CHALLENGEモード
コースを選んでグリーンの傾斜に合わせてパッティングを練習できるモード

MULTIモード
全世界のオンラインユーザーとパッティングスキルを競うゲームモードです。

EXPLORERモード
ピンとボールの位置を任意に指定できます。

ゴルフ場の選択
実際のさまざまなゴルフ場のグリーンを使ってEXPUTT RGを楽しむことができます。

ヒントの使い方
パッティングのヒントを使って練習する方法に関する説明です。

リモコンの使い方
リモコンの12個のボタンの機能に関する説明です。

パッティングマットのショートカットキー
パッティンググリーン画面で操作が必要ないくつかの機能を、リモコンなしでマットとパターを使って操作できます。
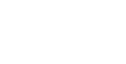
ボールとパターの測定条件
ボールの計測に関するさまざまな情報やパターの軌跡、フェースアングルを測定します。
EX500Dの新しい機能
- 新しい機能
EX500Dは、EX300Dへの熱い声援に支えられて開発された、さらに進歩した機能を搭載したパッティング練習用の製品です。実戦に向けたパッティング練習。
パッティング練習に欠かせない機能。しかし、楽しくなければ何の意味もありません。
EXPUTTは、楽しくスキルを向上させる方法を探すことに努力を惜しみません。- リアルグリーン
EX500Dの製品名はEXPUTT RGです。
「RG」はReal Greenの略字で、オンライン会員に登録すれば実際のゴルフ場のグリーンを使って練習やゲームを楽しむことができます。実際のグリーンの数は継続的に更新される予定です。
日本国内だけでなく、海外のゴルフ場のグリーンもまもなく更新される予定です。- オンライン
オンライン会員に登録すれば、実際のゴルフ場のグリーンをダウンロードすることができます。また、他のオンラインユーザーとのリアルタイムゲームを楽しむことができ、プログラムも自動的にアップデートされます。なお、会員に登録しなくてもオンラインゲームを除くEXPUTT RGの全機能をご利用いただけます。
- 傾斜練習機能
平坦なパッティンググリーンだけでなく、0.5度単位で-2度から+2度までの範囲で前方傾斜や左右傾斜を設定し、傾斜によって変わる距離感やパッティングラインの軌跡を覚えることができます。特に、傾斜のある短いパッティングのミスを減らすことで自信をつけることができるほか、遠距離からのパッティングの方向性や距離感を覚えるのに欠かせない機能です。
- テンポ練習
パッティングテンポを練習できる機能が追加されました。0.1秒単位で0.7秒から1.4秒までの範囲でテンポ時間を設定することができ、設定されている時間間隔でテンポ音が出力されます。この音に合わせて練習を行えば、テンポ音が出力された時間を基準にパッティングインパクトが速いか遅いかを0.01秒単位でフィードバックします。
- パッティング位置
実際のグリーンを選び、ピンとボールの位置を指定できます。まず距離と傾斜に基づくパッティングラインを描いた後、パッティング後のボールの軌跡を見ながら予想したパッティングラインとの違いを分析して練習を重ねることで、実際のグリーンで自信を持ってパッティングを打つことができるようになります。
- オンラインゲーム
インターネットを経由して他のオンラインユーザーとリアルタイムでパッティングゲームを楽しむことができます。実際のグリーンや正確な測定情報に基づいているため、ゲームを楽しんでいるうちにパッティングスキルが向上します。
- モバイルデバイス
EX300DはTVやモニターにのみ対応していましたが、EX500Dはルーターを経由してスマートフォンやタブレットと接続してPRACTICEモードを利用することができます。
- さまざまな
パッティングライン パッティングしたボールを追跡して画面に表示する機能やパッティングした位置からのボールの軌跡を表示する機能が基本搭載されているほか、EXPLORERモードの場合、空中から軌跡を確認できる機能が追加されています。傾斜のあるグリーンの場合、パッティングした位置からのボールの軌跡を見ながら練習することを推奨します。
メインメニュー
- メインメニュー
EXPUTTのさまざまなメニューを選択できるメインメニューに関する説明です。このページには、各メニューに関する簡単な説明が記載されています。より詳しい説明は、各項目の説明ページをご覧ください。
- メイン画面
-
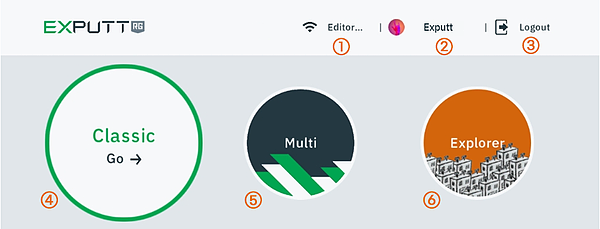
- ①Wi-Fi設定
Wi-Fi接続のためのメニューです。
EXPUTTで会員登録を行うためには、Wi-Fiでインターネットに接続している必要があります。Wi-Fiは、2.4GHzのみ対応しています。- ②デバイス設定&
会員情報変更 会員情報を変更したり、EXPUTTの基本設定を行うことができます。
- ③ユーザー変更&
ログアウト デバイスのユーザーを変更したり、ログアウトすることができます。EXPUTTは、複数のユーザーが1台のデバイスを共有することができ、このメニューからユーザー(会員)を変更することができます。また、ログアウトせずに終了した場合は、次回パスワードを入力せずにログインして使うことができます。
- ④クラシックモード
EXPUTT RG(EX500D)の旧モデルであるEX300Dの機能(PRACTICE、PLAY9、CHALLENGEモード)を利用することができます。旧モデルの練習、ゲームモードに加え、さまざまな練習機能が追加されています。
会員登録後は、実際のゴルフ場のグリーンを使うことができます。
- ⑤オンラインゲーム
オンラインユーザーとパッティングスキルを競うゲームモードです。ご希望のコースやグリーンスピードを選択し、相手ユーザーとスキルを競い合ってください。EXPUTTは、正確な情報を測定して練習を行うことができる練習用のデバイスですが、家族や知人、オンラインのランダムユーザーとさまざまな難易度のゲームを楽しむことができるほか、簡単にゲームを開始、参加することができます。
- ⑥グリーン指定
モード ゴルフ場とグリーンを選択し、ご希望の傾斜や距離を指定して練習を行うことができるモードです。ピンとボールの位置を指定することができるため、弱いところを集中的に練習することができます。また、今後プレーする予定のゴルフ場のグリーンで実戦に備えて練習したり、プレーしたことのあるゴルフ場のグリーンで過去のパッティングを再現することができます。
PRACTICEモード
- PRACTICEモード
平坦なグリーンの上で、画面上の目標距離に合わせて距離感を練習することができるモードです。さまざまな測定情報を活用して一貫した距離感を覚えることができます。PRACTICEモードはさまざまな練習モードを備えており、このページにはメニューの設定に関する説明が記載されています。10個の変更可能な設定メニューがあり、リモコンの方向キーを使って変更したいメニューに移動することができます。練習画面でもリモコンの「メニュー」ボタンを使って設定を変更することができます。
- PRACTICEメニュー
-
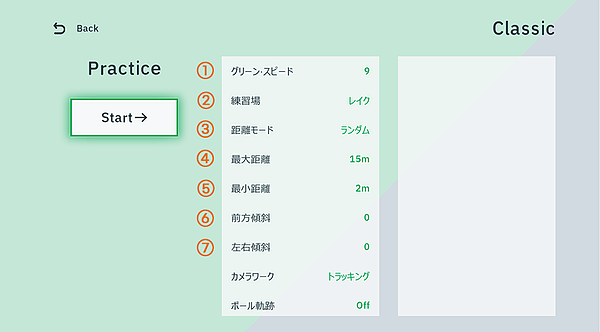
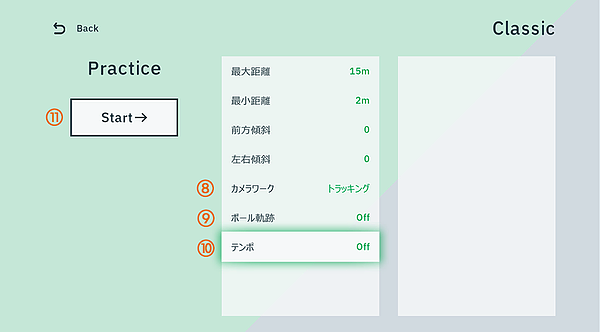
- ①グリーンスピード
グリーンスピードを変更することができます。
- ②練習場
練習場の背景を選択することができます。
- ③距離モード
固定、ランダム、増加の3つのモードで練習することができます。
- ④最大距離
最大練習距離を指定します。距離モードを「固定」に設定した場合は、最大距離が固定距離になります。
- ⑤最小距離
最小練習距離を指定します。最小~最大の範囲で練習を行います。
- ⑥前方傾斜
ピンとの前方傾斜を0.5度単位で-2度から+2度までの範囲で設定することができます。
- ⑦左右傾斜
ピンとの左右傾斜を0.5度単位で-2度から+2度までの範囲で設定することができます。前方傾斜と左右傾斜を「0」以外の値に設定した場合は、ボールがReadyの状態になっている時にヒント機能を使うことができます。ヒントを確認する方法については、ヒントのページをご覧ください。
- ⑧カメラワーク
カメラアングルとパッティングの位置からパッティングラインを確認するモードのうち、1つを選択します。
- ⑨ボールの軌跡
パッティングラインを表示するモードを選択することができます。
- ⑩テンポ
パッティングテンポの練習に使います。メトロノームのBPM(beats per minute)機能で設定されている時間間隔でテンポ音を出力し、テンポ音が出力された時間を基準にパッティングインパクトが速いか遅いかを時間で表示します。パッティングの距離に関係なく同じテンポでストロークすることができるように練習します。
- ⑪スタート
練習をスタートします。練習画面 でリモコンの「メニュー」ボタンを押せば、設定されている値を変更することができます。
- PRACTICE画面
-
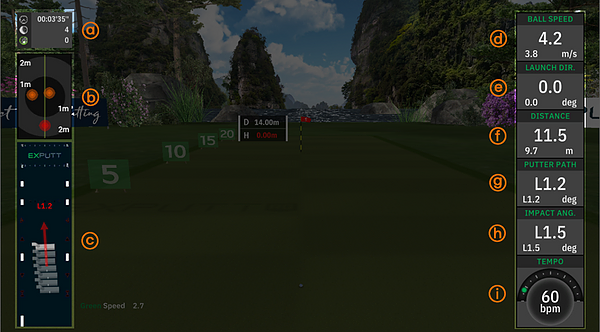
練習画面には、測定されたデータが表示されます。
- ⓐ練習情報
これまでの練習時間やパッティングの数、ホールインの数が表示されます。
- ⓑ距離分布
ピンにどれだけ近づけたか、これまでの記録が表示されます。
- ⓒストローク軌道
パッティング後に測定されたパターの軌跡が表示されます。
- ⓓボールスピード
測定されたボールの速度です。
- ⓔ打ち出し方向
ボールの打ち出し角度です。
- ⓕ距離
ボールが転がった距離で、グリーンスピードによって異なります。
- ⓖクラブパス
インパクト時のクラブヘッドのインアウト・アウトインの動きです。
- ⓗフェースアングル
ターゲットに対するパターのフェース面の角度です。
- ⓘメトロノーム
パッティングテンポを練習することができる機能です。設定メニューで「テンポ」の時間を設定すれば、設定されている時間間隔でグラフの12時の方向からテンポ音が出力されます。テンポ音を使って練習することが可能で、設定されている時間間隔とパッティングテンポとの差が表示されます。
- PRACTICE結果画面
-
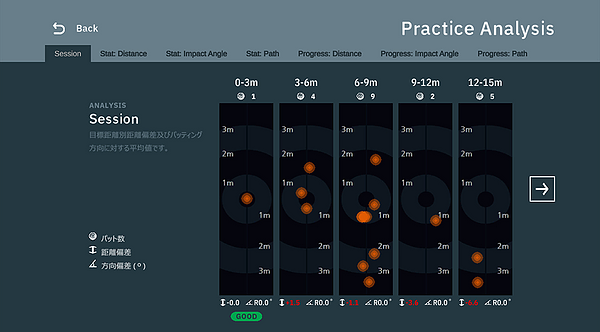
PRACTICEを終了した後の画面で、距離区間ごとの練習結果が表示されます。 練習の進捗具合やどの距離区間での練習が必要なのか確認することができます。
- パッティング
解析モード -
EXPUTTのPRACTICEモードには、練習前後のパッティング状態を分析する機能が実装されています。PRACTICEモードでリモコンの「メニュー」ボタンを押せば、左側に「ANALYSIS」メニューが表示されます。
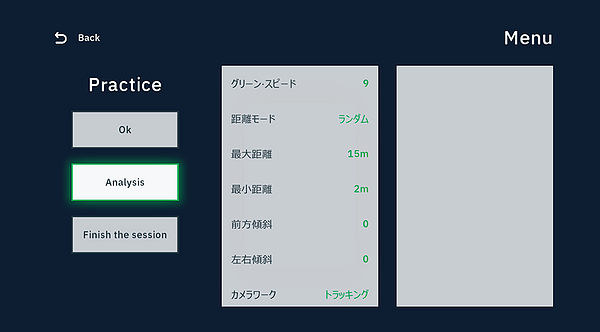
ANALYSISは、18回のパッティングが終了した後に、距離と方向の正確度やパッティングスタイルを分析してグラフに表示し、集中的な練習が必要なところを教えてくれます。ショート(0~5メートル)、ミドル(5~10メートル)、ロング(10~15メートル)にパッティングを分け、どの部分でどんな練習が必要なのか分かりやすく説明されているため、この機能を使えばより効果的に練習を行うことができます。
- 距離解析
-
まず、距離分析結果グラフについてご説明します。
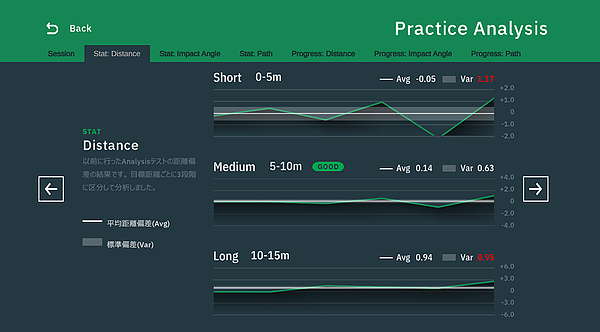
図の中央の白い横線は目標距離で、緑色の線は距離の誤差です。
緑色の線が白色の線に近いほど目標に近いことを意味します。
目標距離との差は、「平均距離誤差(Avg)」の数値から確認することができます。
緑色の線が白色の線の上にあれば平均的に長いパッティング、下にあれば平均的に短いパッティングになります。
目標に近いほど、緑色の線が白色の線に近くなります。
真ん中の5~10メートル区間のグラフを見れば、目標距離に近いことが分かります。
しかし、0~5メートル区間のグラフを見れば、目標距離に比べて短いか長いパッティングをしたことが分かります。「標準偏差(Var)」は、グラフの中央の白い目標線の周囲にある半透明な白い帯です。「標準偏差」は誤差の範囲を示しており、パッティング距離の一貫性を示す数値であるため、平均距離誤差より重要な意味を持っています。
「平均距離誤差」と「標準偏差」が目標距離に対して±10%以内であれば「GOOD」マークが表示されます。範囲外の領域には赤色の「BAD」マークが表示されます。この部分を集中的に練習するといいでしょう。
- フェースアングル
解析 -
次に、フェースアングルのグラフについてご説明します。
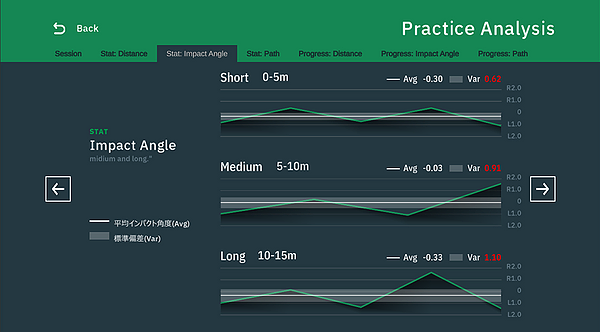
フェースアングルは、インパクト時におけるパターフェースとターゲット方向との一致度を示す、非常に重要な情報です。パッティングでボールの進行方向はインパクト角度によって決まります。
グラフの中央の白い線は「0度」を意味し、下側は左の方向、上側は右の方向を意味します。上記のグラフで中央の白い線に比べて緑色の線が高いか低いかを見れば、パターフェースの開閉度合いを確認することができます。
グラフの左側は白色の線に比べて緑色の線が高くなっていますが、これはパターフェースが開いていることを意味します(右打ちの場合の説明です。左打ちの場合は逆となります)。
平均と標準偏差の意味は、距離分析結果グラフと同じです。
両方とも0.5度以内に入るように練習しましょう。 - クラブパス解析
-
最後に、クラブパスについてご説明します。
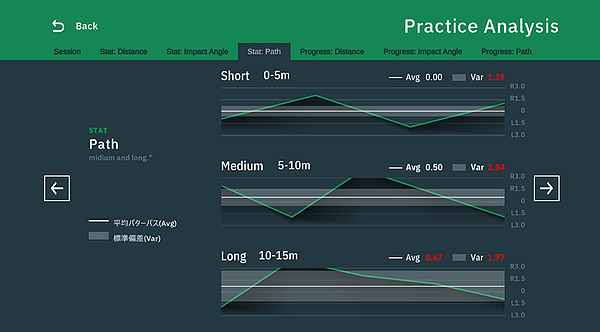
「平均パター軌跡(Avg)」は、プレイヤーによって傾向(in-to-in、in-to-out、out-to-in)が異なります。
重要なのは、軌跡がどれだけ一貫しているかであり、これを示す数値が「標準偏差」です。
上記 のグラフで中央の白い線は「0度」を意味しますが、「平均パター軌跡」がどれだけ「0度」に近いかは重要ではありません。
「標準偏差(Var)」の数値が小さいほど一貫したストロークをしていることを示しているため、重要な指標となります。 - 練習結果推移
-
練習進捗状態グラフ
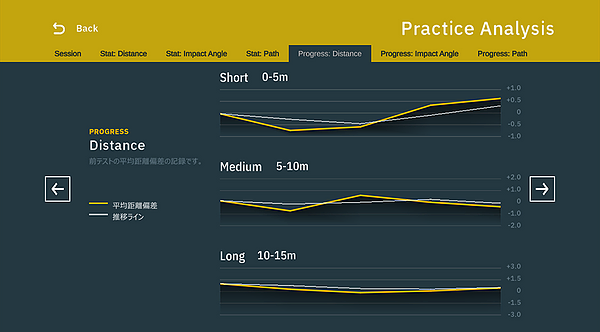
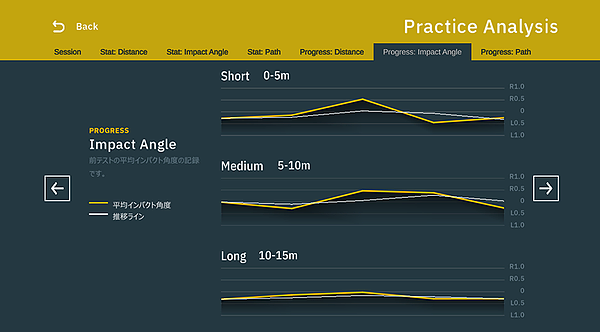
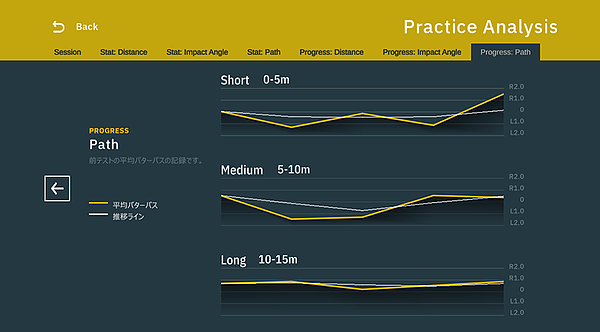
18回のパッティングの分析結果が5件(セット)以上集まったら、これまでの練習進捗状態が表示されます。
良いところはキープし、改善が必要なところを練習することができます。黄色と白色の折れ線グラフが表示されます。黄色の線は平均誤差を、白色の線は平均誤差の推移を表します。
PLAY9モード
- PLAY9
EXPUTTのゲームモードでは、9ホールからなるさまざまなコースの中で1つを選び、最大4人でストロークプレーを楽しむことができます。1番プレイヤーから始まり、ホールインまたはコンシードを出してプレーを終了すれば次のプレイヤーに順番が移る形でパッティングを行っていきます。
下記の画面は、ゲームモードのメイン画面になっており、人数、グリーンスピード、コース、グリーンを設定することができます。- PLAY9の
設定メニュー -
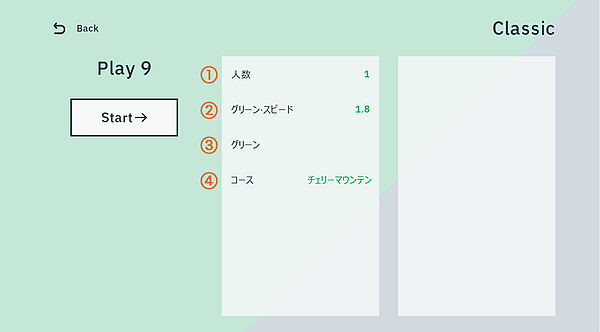
- ①人数
ゲームの参加人数を設定します。最大4人まで参加することができます。
- ②グリーンスピード
グリーンスピードを設定します。
- ③グリーン
ゴルフ場を選択します。詳しい選択方法については、「ゴルフ場の選択」ページをご覧ください。
- ④コース
ゲームに使うゴルフコースの背景を選択します。
- 参加者の打席設定
-
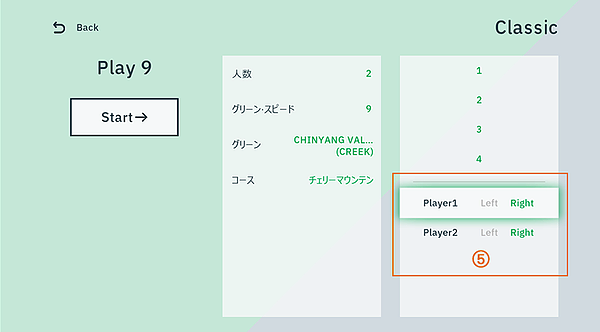
- ⑤打席に位置の選択
参加人数が1人の場合は、会員の情報設定画面で設定されている打席の位置(左打ち、右打ち)でゲームが始まります。参加人数が2人以上の場合は、各参加者の打席の位置(左打ち、右打ち)を指定することができます。
- PLAY9実行画面
-
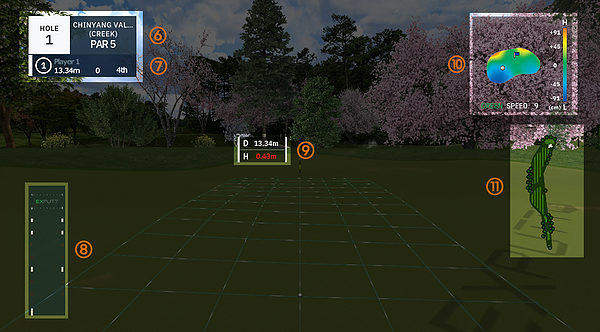
- ⑥ホール情報
ホール番号や基準打数、ゴルフコースが表示されます。
- ⑦プレイヤーボード
ゲーム参加者の残りのパッティング距離やスコアが表示されます。
- ⑧
ショートカットキー
・インディケーター マットのショートカットキーの位置や、ショートカットキーが押されているかどうかの情報が表示されます。
- ⑨パッティング距離情報
残りの距離と高さの情報が表示されます。
- ⑩高さマップ
現在のグリーンの高さの情報やホールカップとボールの位置が表示されます。
- ⑪フィールドマップ
実際のゴルフ場のティーボックス、フェアウェイ、バンカー、グリーンの形状が表示されます。 PLAY9を使用中にリモコンの「ヒント」ボタンを押せば、パッティングの方向に関するヒントを確認することができます。ヒントは、ボールがReadyの状態になっている時にのみ表示されます。ヒントを確認する方法については、ヒントのページをご覧ください。
- 視点を下げる
リモコンの「下」の方向キーを押せば、視点を下げて傾斜を確認することができます。 PLAY9では、距離感だけでなく傾斜を練習することもできます。
CHALLENGEモード
- CHALLENGEモード
遠距離を2パットでカップインできるように、傾斜を読む能力と距離感を向上させることができます。
メニュー画面は以下のようになります。練習画面でもリモコンの「メニュー」ボタンを使って一部の設定を変更することができます。- Challengeメニュー
-
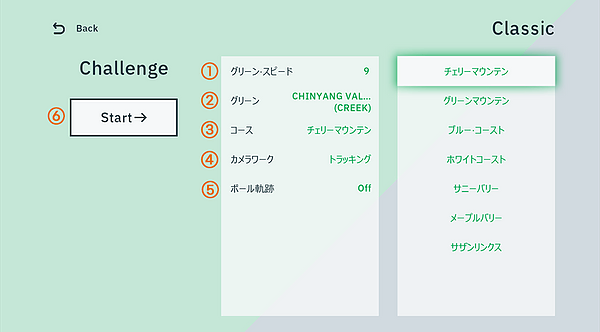
- ①グリーンスピード
グリーンスピードを変更することができます。
- ②グリーン
ゴルフ場を選択します。詳しい選択方法については、「ゴルフ場の選択」ページをご覧ください。
- ③コース
ゴルフ場の背景を選択します。
- ④カメラワーク
カメラがボールを追うモードとパッティングの位置からパッティングラインを眺めるモードのうち、1つを選択します。
- ⑤ボールの軌跡
パッティングラインを表示するモードを選択することができます。
- ⑥スタート
練習をスタートします。練習画面でリモコンの「メニュー」ボタンを押せば、設定されている値を変更することができます。
- CHALLENGE画面
-
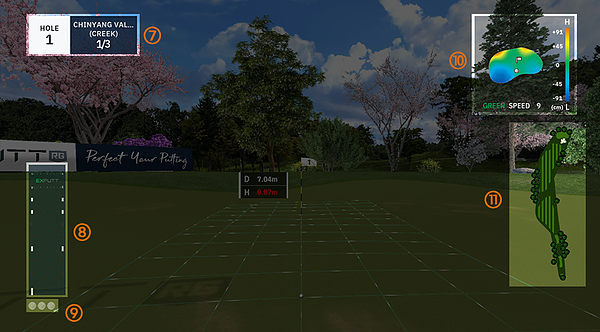
- ⑦ホール情報
ホール番号や基準打数のほか、3回のチャンスのうち、何回目なのかが表示されます。
- ⑧
ショートカットキー
・インディケーター マットのショートカットキーの位置や、ショートカットキーが押されているかどうかの情報が表示されます。
- ⑨パッティングチャンス
3回のパッティングチャンスのうち、残りの回数が表示されます。
- ⑩高さマップ
現在のグリーンの高さの情報やホールカップとボールの位置が表示されます。
- ⑪フィールドマップ
実際のゴルフ場のティーボックス、フェアウェイ、バンカー、グリーンの形状が表示されます。
MULTIモード
- MULTIモード
全世界のオンラインユーザーとパッティングスキルを競うゲームモードです。
MULTIモードを選択してからルームを作成したり、ルームに参加する方法についてご説明します。- MULTIモード画面
-
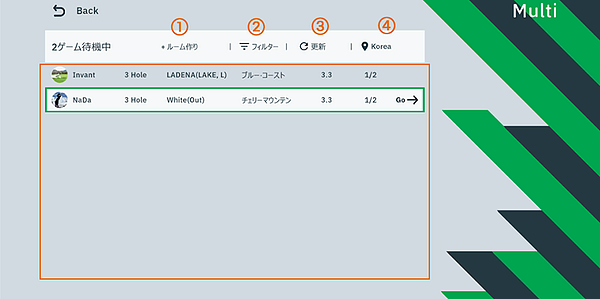
- ①ルームの作成
自分でルームを作成することができます。
- ②絞り込み
参加できるルームの一覧(⑤)を、「3ホールゲーム」、「9ホールゲーム」、「すべて」の条件で絞り込みます。
- ③再読み込み
参加できるルームの一覧(⑤)を更新します。
- ④ゲームサーバーの選択
ゲームサーバーを選択することができます。
- ⑤ルームの一覧
ルームを作成せずにゲームに参加できるルームの一覧が表示されます。
リモコンの方向キーで選択して入場することができます。
ルームの作成方法については、以下の説明をご参照ください。- ルームの作成
-
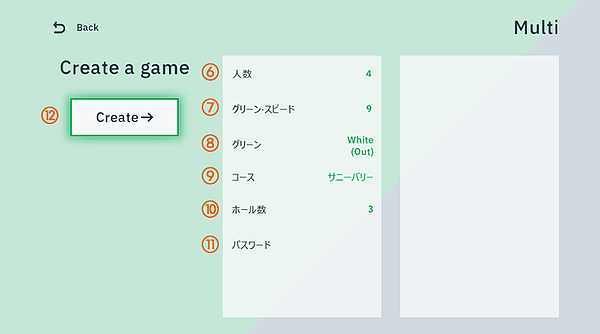
参加人数、グリーンスピード、グリーン、コースを選択してルームを作成することができます。
- ⑥人数
ゲームの参加人数を設定します。2人、3人、4人の中で選択することができます。
- ⑦グリーンスピード
グリーンスピードを変更することができます。
- ⑧グリーン
ゴルフ場を選択します。詳しい選択方法については、「ゴルフ場の選択」ページをご覧ください。
- ⑨コース
ゴルフ場の背景を選択します。
- ⑩Holes
3ホールゲームと9ホールゲームの中で1つを選択します。
- ⑪パスワード
パスワードを設定して非公開のゲームを作成できます。
- ⑫Create
ゲームルームを作成します。
- 待合室
-
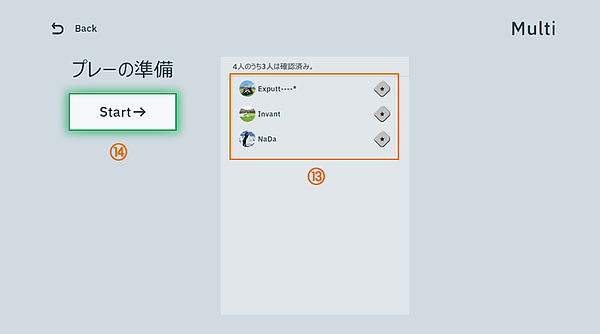
- ⑬ゲーム参加者の
一覧 ルームの作成後は待合室に入場します。ここには、参加者の一覧が表示されます。
- ⑭ゲーム開始
ルームの作成者または参加者一覧の最上段に表示されているユーザーのみ、ゲームを開始することができます。2人以上入場したら「ゲーム開始」メニューが活性化されます。
- ゲーム画面
-
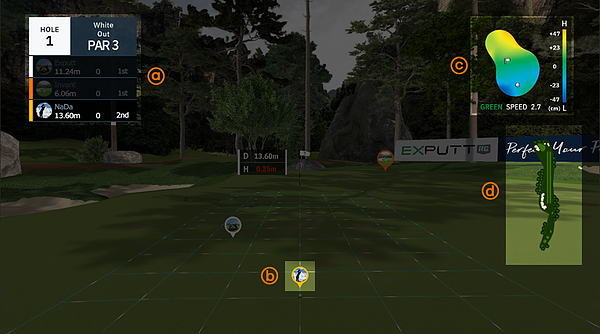
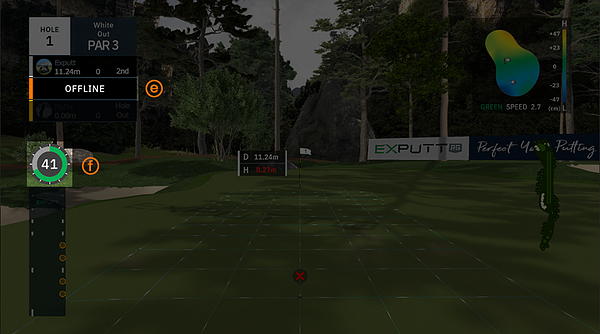
MULTIモードでは、パッティング距離が長い順番にパッティングを行っていきます。自分の順番が回ってきたら、画面中央の下にあるボールの上から自分のプロフィール画像が消えます。他のユーザーの順番が回ってきたら、ボールの上にそのユーザーのプロフィール画像が表示されます。 また、パッティング中ではないユーザーの場合は、スコアが記載されているプレイヤーボードが薄く表示されます。他のユーザーがパッティングを行う際にパッティングラインを予想しながら観戦すると、より面白さが増し傾斜を読む練習にもなることでしょう。
- ⓐホール情報/
プレイヤー情報 ホール情報とプレイヤー情報が表示されます。 パッティングの順番が回ってきたプレイヤーのニックネームや残りの距離、スコアが濃く表示されます。
- ⓑ
パッティング中の参加者のプロフィール
画像 パッティング中の参加者のプロフィール画像が表示されます。 自分の順番が回ってきたら、プロフィール画像は表示されず、ボールの画像のみ表示されます。
- ⓒ高さマップ
現在のグリーンの高さの情報やホールカップとボールの位置が表示されます。
- ⓓフィールドマップ
実際のゴルフ場のティーボックス、フェアウェイ、バンカー、グリーンの形状が表示されます。
- ⓔゲームを途中で
中断した参加者 ゲームを途中で中断したプレイヤーは、「OFFLINE」と表示されます。
- ⓕパッティング
制限時間 自分の順番が回ってきた時に表示されます。 パッティングの制限時間を意味し、60秒が経過する度に1打罰が追加されます。
EXPLORERモード
- EXPLORERモード
ゴルフ場のグリーンだけでなく、ホールカップとボールの位置を任意に指定することができます。距離や傾斜の面で弱いところを集中的に練習することができます。
また、これから訪れるゴルフ場や類似したグリーンを選択して実戦に備えて練習したり、訪れたことのあるゴルフ場のグリーンの上で過去のパッティングを再現することができます。EXPLORERの設定メニューは以下のようになります。
- EXPLORERメニュー
-
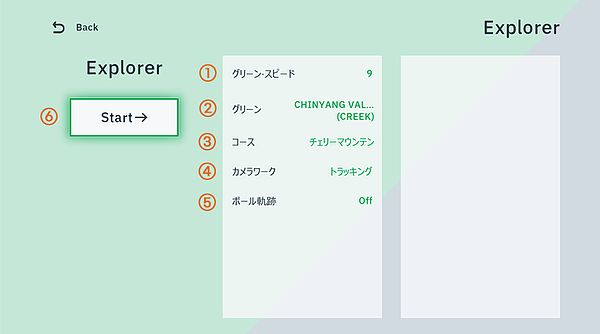
- ①グリーンスピード
グリーンスピードを変更することができます。
- ②グリーン
ゴルフ場を選択します。詳しい選択方法については、「ゴルフ場の選択」ページをご覧ください。
- ③コース
ゴルフ場の背景を選択します。
- ④カメラワーク
カメラがボールを追うモード、パッティングの位置からパッティングラインを眺めるモード、空中から眺めるモードのうち、1つを選択します。
- ⑤ボールの軌跡
パッティングラインを表示するモードを選択することができます。
- ⑥スタート
練習をスタートします。グリーンを選択する画面に移動します。
- グリーンの選択
-
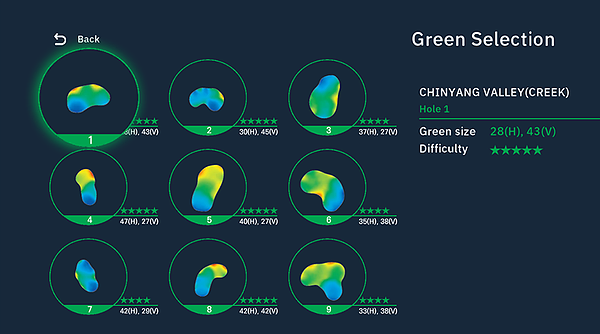
グリーンのサイズや難易度、高さの情報が表示されている画面で、リモコンの方向キーで選択したゴルフ場の9つのグリーンのうち、1つを選択します。 いつでも他のグリーンに変更することができます。
- 位置の指定
-
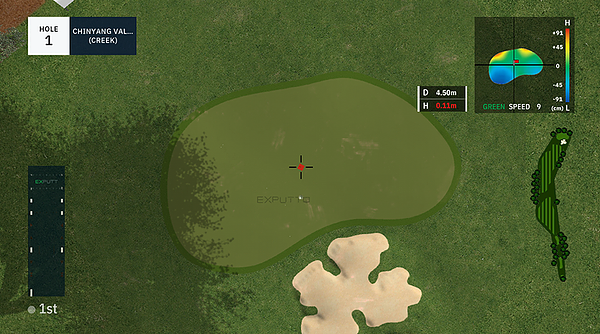
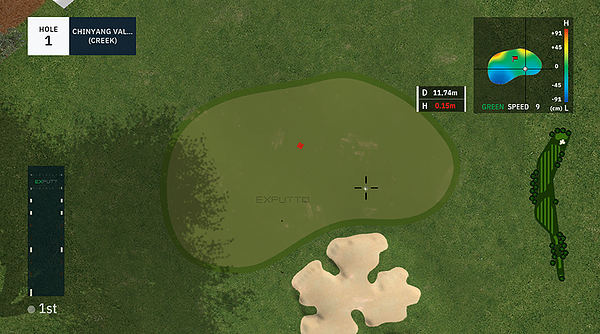
リモコンの方向キーと「OK」ボタンでホールカップとボールの位置を指定します。 右上に表示されている高さの情報を参考にホールカップ、ボールの順に位置を指定すれば、パッティンググリーンに移動します。 パッティンググリーンでリモコンの位置指定ボタン を押せば、位置を指定する画面に移動します。もう一度このボタンを押せば、グリーンを選択する画面に移動します。 リモコンの「メニュー」ボタンを使って新しい位置を指定したり、グリーンを選択したりすることもできます。
- パッティング
グリーン -
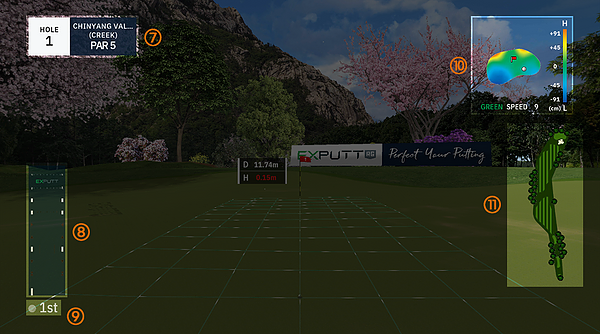
パッティンググリーンです。 同じ場所から繰り返しパッティングを行い、弱いところを集中的に練習することができます。高さや左右傾斜を確認し、パッティングラインを予想します。 パッティング後のボールの軌跡を見ながら予想したパッティングラインとの違いを分析して練習を重ねることで、より効果的に練習を行うことができます。
- ⑦ホール情報
ホール番号や基準打数が表示されます。
- ⑧
ショートカットキー
・インディケーター マットのショートカットキーの位置や、ショートカットキーが押されているかどうかの情報が表示されます。
- ⑨パッティングの数
現在の指定位置からパッティングを行った数です。
- ⑩高さマップ
現在のグリーンの高さの情報やホールカップとボールの位置が表示されます。
- ⑪フィールドマップ
実際のゴルフ場のティーボックス、フェアウェイ、バンカー、グリーンの形状が表示されます。
ゴルフ場の選択
- ゴルフ場の選択
EXPUTT RGに会員としてログインすれば、実際のゴルフ場のさまざまなグリーンを使うことができます。
PLAY9モードを基準に説明していますが、すべてのモードで方法は同じです。- ゴルフ場選択画面
-
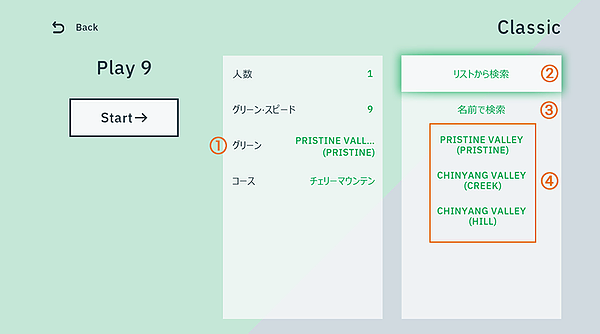
- ①グリーン
リモコンで「グリーン」項目に移動して「OK」ボタンを押せば、②③④項目が表示されます。
- ②一覧から検索
ゴルフ場の一覧から選択する画面に切り替わります。
- ③名前から検索
キーボードで名前を入力して検索する画面に切り替わります。
- ④過去のゴルフ場
一覧 過去に選択したゴルフ場の一覧から選択することができます。
- 一覧からゴルフ場を選択
-
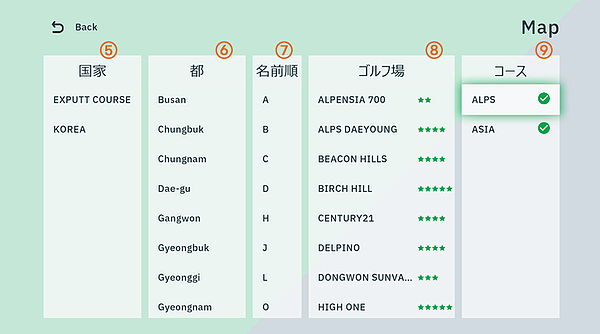
- ⑤国
国を選択します。米国と日本のゴルフ場がまもなく更新される予定です。
- ⑥地域
地域を選択します。
- ⑦名前順
ゴルフ場の名前の頭文字(英語の場合はアルファベット)を選択すれば、⑧の一覧が変更されます。
- ⑧ゴルフ場
ゴルフ場を選択します。
- ⑨コース
選択されたゴルフ場の9ホールコースが表示されます。コースを選択すれば完了です。
- 名前からゴルフ場を検索
-
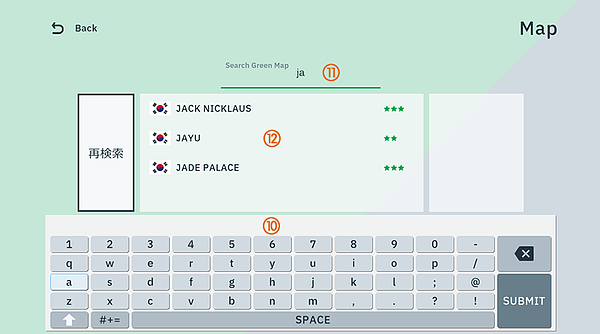
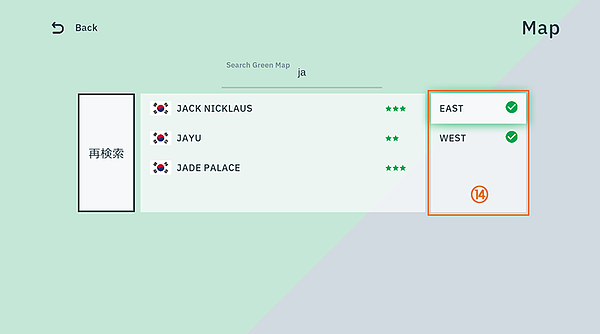
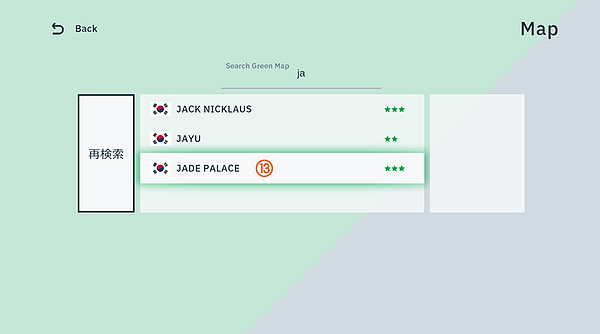
- ⑩キーボードでの
入力 キーボードで名前を入力して検索します。
名前をすべて入力するか、⑪のように頭文字を入力して検索することができます。
韓国国内のコースは韓国語や英語で検索することができ、海外のゴルフ場は英語で検索することができます。- ⑪入力確認画面
キーボードで入力した内容が表示されます。
- ⓙ検索一覧
検索されたゴルフ場の一覧です。
⑩のキーボードで「SUBMIT(提出)」を選択すれば、一覧の中で1つを選択することができます。- ⑬選択可能一覧
ゴルフ場を設定します。
- ⑭コース
選択されたゴルフ場の9ホールコースが表示されます。コースを選択すれば完了です。
ヒントの使い方
- ヒントの使い方
-
パッティングのヒントを使って練習する方法についてご説明します。
ボールがReadyの状態になっている時にリモコンのヒントボタン(「?」ボタン)を押すか、マットのヒントボタン(「?」ボタン)にパターをのせると、下の図のように画面下にヒントが表示されます。下の図には、現在の方向でパッティングを行った時に最も良い結果を出せるボールの速度が表示されています。
現在のボールとホールカップとの角度は0.0度(ANGLE to HOLE)になっており、2.1m/sの速度でパッティングを行った時にホールカップに最も近づけることができ、最適な結果はホールカップから右側に1.0m(AIM DISTANCE from HOLE)離れた状態だという意味です。
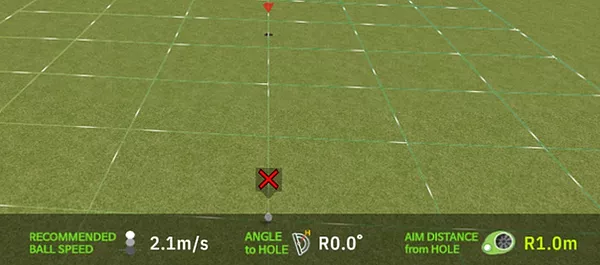
下の図は、リモコンの左右の方向キーまたはマットの方向キーを使って右側から左側に11.8度回転したものです。「11.8度」の前に表示されている「R」は、パッティング方向の右側(Right)にホールカップがあるという意味です。このように回転した後に2.4m/sでパッティングを行えば0.0mの距離が残るという意味であり、0.0mとはホールインを意味します。
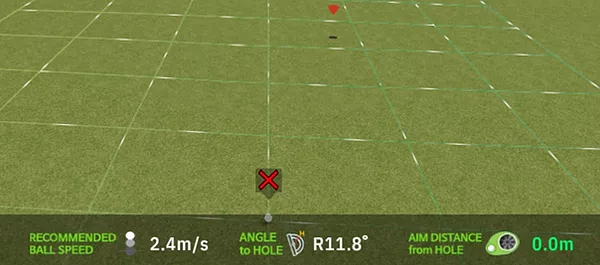
ヒントボタンを押して水滴の動きを観察した後に方向を回転すれば、回転した角度からの最適な速度が表示されます。 右側に表示されているホールカップとの距離が「0.0m」になる位置を参考にパッティングを行ってください。(スピードの速いグリーンやブレイクラインの度合いによっては残りの距離が「0.0m」にならない地点もあります。) EXPUTTはパッティング練習用のシミュレーターであり、単純にパッティングラインを表示するだけでなく、より効果的に練習を行うことができるヒントを提供します。
リモコンの使い方
- リモコンの使い方
-
EXPUTTは、リモコンを使って操作できます。
リモコンには12個のボタンがついており、それぞれのボタンの機能は以下のようになります。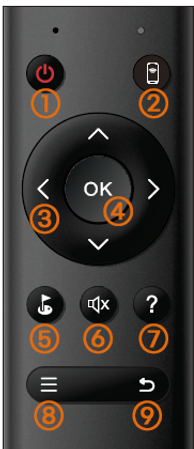
- ①電源
リモコンのオン/オフに使うボタンです。
電源を入れる時は1回押します。電源を消す時は1回押してから、1~2秒後に再度1回押します。- ②モバイルモード
スマートフォンやタブレットのようなモバイルデバイスに接続して使うためにモードを切り替えるボタンです。 電源を入れた時にはTVに接続して使うモードになっており、このボタンを3秒以上長押しすればLEDが青色で点滅します。 モバイルデバイスとの接続が完了すれば点滅は止まります。再びTVに接続するためには、このボタンを3秒以上長押ししてください。
- ③方向キー
キーボード画面での文字の選択、メニュー画面でのメニューの移動、Exploreモードでのホールカップとボールの位置調整に使うボタンです。 位置を移動させてから「OK」ボタンを押して選択します。また、パッティンググリーン画面では、上下ボタンを押してボールとホールカップの間の視点を低くしたり元に戻したりすることができるほか、左右ボタンを押してパッティング方向の角度を変えることができます。
- ④OK
方向キーで選択した項目を決定するためには、「OK」ボタンを押します。
- ⑤パッティング位置&
グリーンの変更 Explorerモードでこのボタンを1回押せば、現在パッティングしているグリーン内のホールカップとボールの位置を変更する画面に切り替わります。 切り替わった画面でもう一度このボタンを押せば、グリーンの変更画面に切り替わります。ホールカップとボールの位置を変更するためには、方向キーと「OK」ボタンを使います。
- ⑥消音
音を消したり元に戻したりすることができます。
- ⑦パッティング方向のヒント
パッティンググリーン画面でパッティングの方向に関するヒントを表示させるために使います。 ボールがReadyの状態になっている時にヒントが表示されます。 ヒントを非表示にするには、もう一度このボタンを押します。 短距離またはMultiモードではヒントを利用することはできません。
- ⑧メニュー
メニューを呼び出すためのボタンで、メニューを呼び出すことができる画面でのみ使うことができます。 呼び出したメニューを閉じるには、もう一度このボタンを押すか、「戻る」ボタンを押します。
- ⑨戻る
以前のメニューまたは以前の画面に戻る時に使うボタンです。 各モードの結果画面では、以前の画面ではなくメニュー画面に切り替わります。
パッティングマットのショートカットキー
- マットの
ショートカットキー -
EXPUTTは、パッティンググリーン画面で操作が必要ないくつかの機能を、リモコンなしでマットとパターを使って操作できます。図の①~④は上下に1つずつあり、上は右打ち用、下は左打ち用のメニューボタンです。打席を基準にボールの上にあるボタンを使うことができます。
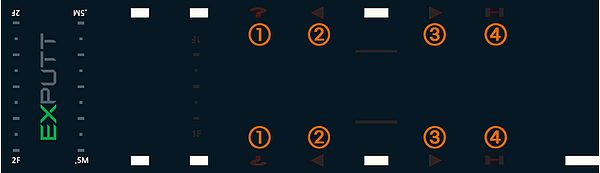
パターのフェースが白色でない場合は認識できないため、構成品に含まれているパターステッカーをパターの両端に貼り付ける必要があります。
パターの白い部分をマットのボタンの上にのせることで機能を使うことができます。 - ①?
パッティングの方向に関するヒントを提供します。ボールがReadyの状態になっている時にのみ使うことができます。短距離またはMultiモードではヒントを利用することはできません。
- ②◁
右打ちは左側に、左打ちはは右側にパッティングの方向を回転します。 パターをのせている間は繰り返し動作します。
- ③▷
右打ちは左側に、左打ちは右側にパッティングの方向を回転します。 パターをのせている間は繰り返し動作します。
- ④H
ボールとホールカップの間の視点を低くするためのボタンです。 パターをのせている間のみ視点が低くなり、このボタンからパターを外せば元に戻ります。
ボールとパターの測定条件
- ボールとパターの
測定条件 -
EXPUTTは、ボールの発射に関するさまざまな情報やパターの軌跡(Putter path)、インパクト角度(Impact angle)を測定します。但し、状況によっては測定できない場合があります。測定できない場合の解決方法についてご紹介します。
EXPUTTは、カメラによって撮影された画像を分析するデバイスであり、照明や撮影状態の影響を受けます。一般的な室内照明は問題ありませんが、照明が暗すぎたり直射日光が当たる場合やマットに濃い影ができている場合には微細な測定誤差が発生することがあり、状況によっては測定できない場合があります。これはカメラを使うすべてのデバイスに共通して当てはまります。例えば、スクリーンゴルフ装備や高価なローンチモニターも直射日光の当たらない室内でのみ使用でき、屋外で使えるデバイスは精度が低くなります。
- 照明環境
- 暗すぎる環境
-
1. 暗すぎる環境では、室内照明を明るくしてください。
暗すぎる環境という表現が漠然としているかもしれませんが、一般的な室内照明は問題ありません。
- 直射日光
-
2. マットの一部や全体に直射日光が当たっている場合は、カーテンを閉めるか、直射日光の当たらない場所に移動させてください。
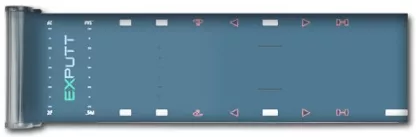
- 部分的な照明/
部分的な影 -
3. マットの一部に明るい照明が当たっているか、濃い影ができている場合は、測定できない場合があります。

- ボールの測定が
できない場合 1. ストロークが弱すぎてマットの端までボールが届いていない場合や、ボールがマットの左側か右側に外れた場合は、測定を行うことができません。
ストロークが弱すぎる場合、マットが敷かれている床の凸凹に沿ってボールが左右に揺れることがあり、不正確な測定の原因となります。
このような問題があるため、パッティングが弱すぎる場合は、測定情報は出力されません。ボールがマットの端まで届かずに左側か右側に外れた場合は、測定に必要な情報を得ることができないため、不正確な測定の原因となります。
不正確な情報であると判断された場合は、測定情報は出力されません。2. ストロークが強すぎる場合にも測定情報は出力されません。EXPUTTを安全に使用できる最大距離15メートル前後の測定情報のみ出力されます。
照明に問題がなく、上記の2つのケースに当てはまらない場合は、ボールの情報は正常に測定されます。
照明に問題がないにもかかわらずボールの測定ができない場合は、カスタマーセンターまでお問い合わせください。- パターの測定が
できない場合 -
照明に関係なくパターの情報が測定できない場合があります。まず、パターの測定に影響を与える要因についてご説明します。
1. パターステッカーを貼り付けていない場合は軌跡の測定ができない場合があります。パターのフェースが白色の場合でもパターのトゥ(toe)側に貼り付けることを推奨します。
2. 電源を入れたりマットを移動させた時には、マット検索画面が表示されます。マットが斜めになっていたり、片方に偏っている場合は、インパクトの付近でパターがカメラに映らないことがあります。マット検索画面で、マットを移動させて画面中央になるべく垂直になるように敷くことで、パターの情報が測定できないケースを減らすことができます。
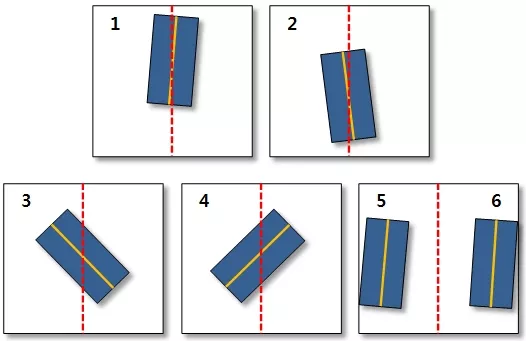
上の図は、カメラに映るマットの様子を表したものです。
赤い点線がカメラの中央で、黄色い実線がマットの中央です。
1番と2番は、マットがカメラの中央に合わせて敷かれており、パターを測定しやすくなっています。
3番と4番は、マットはカメラの中央に合わせて敷かれているものの、斜めになっています。
5番と6番は、マットは垂直に敷かれているものの、片方に偏っています。
3~6番の場合、ボールの測定には問題ありませんが、パターがボールに隠れる問題が発生しやすく、パターの測定ができない確率が高くなります。3. 塗料を使っていない金属表面のパターや一般的な塗料を使っているほとんどのパターは問題ありませんが、高反射率の塗料を使っているパターは、パターの情報が測定できない場合があります。
塗料によって反射された光がステッカーのエリアに当たるため起きる現象で、残念ながら解決方法はありません。4. 寸止め、つまりボールのある位置でパターをピタッと止めるパッティングの場合、パターの軌跡が測定できません。
5. パターのヒール側またはトゥ側にボールが当たる場合、パターの軌跡が測定できない場合があります。
測定できないケースやその解決方法は以上になります。
これらの方法でも解決できない場合は、カスタマーセンターまでお問い合わせください。
使い始める
- 使い始める
電源を入れると、プロフィール選択画面が表示されます。この画面では、会員登録や退会、ログイン、Wi-Fi設定を行うことができます。EXPUTT RGを使うためには、会員に登録するか、会員に登録せずにゲストでログインしてください。会員登録や退会、Wi-Fi接続方法については、それぞれの案内ページをご覧ください。
- プロフィール選択
画面/スタート画面 -
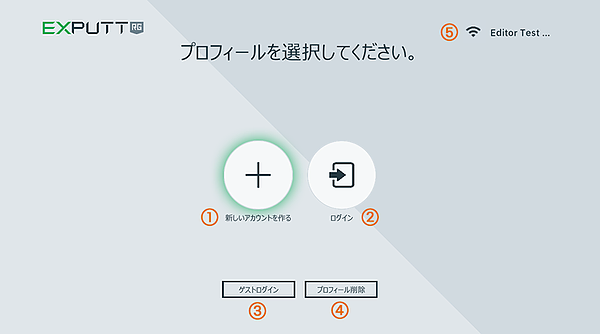
- ①新規アカウントの作成
会員登録を行うためのメニューです。会員登録手続きについては、「会員登録&退会」ページをご覧ください。
- ②会員ログイン
登録済みのIDとパスワードでログインするためのメニューです。
- ③ゲストログイン
会員に登録せずにEXPUTTを使うためのメニューです。オンライン機能はご利用いただけません。
- ④プロフィールの
削除 会員退会を行うためのメニューです。退会後は、1年間同じIDでアカウントを登録することはできません。会員退会手続きについては、「会員登録&退会」ページをご覧ください。
- ⑤Wi-Fi接続
Wi-Fi接続の設定を行うためのメニューです。Wi-Fi接続方法については、「Wi-Fi接続」ページをご覧ください。
- 会員登録後の画面
-
会員登録は、Wi-Fiでインターネットに接続している状態で行うことができます。 会員登録後は、実際のグリーンを使うことやオンラインゲームを楽しむことができるようになります。
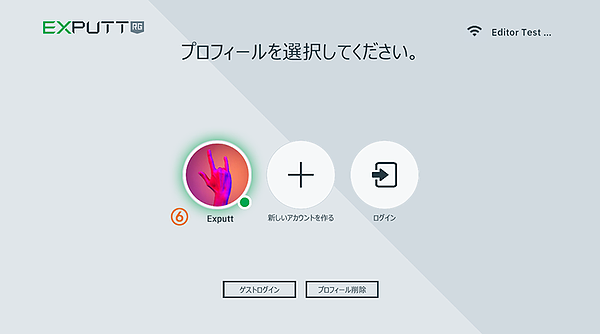
- ⑥自動ログイン
プロフィール 会員登録時に入力したニックネームを使って、⑥のようなプロフィール画像が表示されます。これを選択すれば、EXPUTTの全機能を使うことができるようになります。メインメニュー画面でログアウトした場合は、プロフィール画像の右下の緑色のマークが灰色に変わり、ログインするにはパスワードを入力する必要があります。ログアウトせずに終了した場合は、マークは緑色のままになり、パスワードを入力しなくても自動的にログインできます。
1台のデバイスに複数のアカウントを登録して使うことができ、登録されている会員のプロフィールが画面に表示されます。
Wi-Fi接続
- Wi-Fi接続
-
プロフィール選択画面(「使い始める」ページをご覧ください)やメインメニュー画面(「メインメニュー」ページをご覧ください)の右上には、Wi-Fiアイコンがあります。
接続されていない場合や接続が解除されている場合は、アイコンの下に「X」マークが表示されます。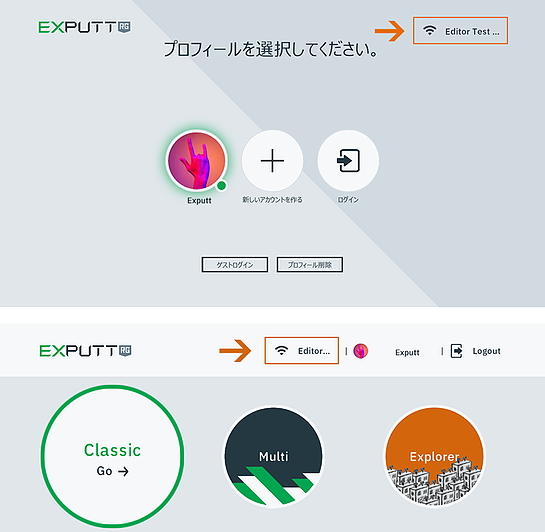
Wi-Fiに接続したことがある場合は、プログラム起動後に自動的に接続されます。Wi-Fiが自動的に接続されるまでの時間は状況によって異なり、1~2分以上かかる場合があります。
- Wi-Fi設定画面
-
接続したいWi-Fiネットワークに接続したことがない場合は、リモコンの方向キーを使ってWi-Fiアイコンに移動し、「OK」ボタンを押します。図の①のように接続できるWi-Fiネットワークの一覧が表示されます。この画面で接続するWi-Fiネットワークを選択し、パスワードを入力してください。
Wi-Fiネットワークの一覧が表示されない場合や接続できない場合は、接続したいWi-Fiネットワークに問題がないか、製品の背面にUSBタイプのWi-Fiドングルが接続されているかご確認ください。
「Wi-Fiモジュールが見つかりません」というメッセージが表示された場合は、製品の背面に接続されているUSBタイプのWi-Fiドングルを外してからもう一度接続してみてください。
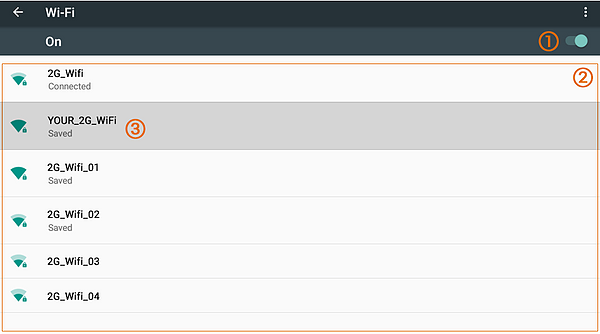
- ①Wi-Fiオン/オフ
Wi-Fi機能をオン/オフにすることができます。「オン」にしてください。
- ②Wi-Fiネットワークの一覧
Wi-Fi機能を「オン」にした場合、接続できるWi-Fiネットワークの一覧が表示されます。
- ③Wi-Fiネットワークの選択
接続したいネットワークに移動し、リモコンの「OK」ボタンを押します。 「OK」ボタンを押せば、キーボードが表示されます。
- パスワードの入力
-
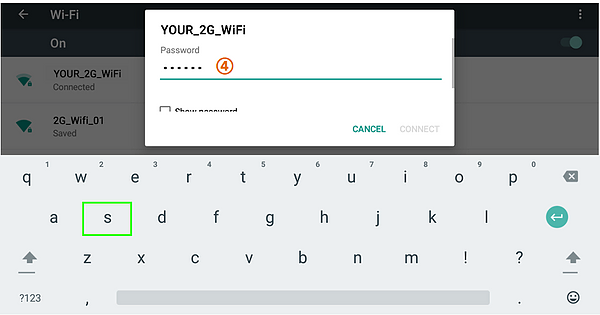
- ④パスワードの入力
-
リモコンの方向キーと「OK」ボタンでキーボードの文字を選択してパスワードを入力します。
入力を終了するには、リモコンの右下の「戻る」ボタンを押します。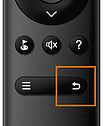
- Wi-Fi接続
-
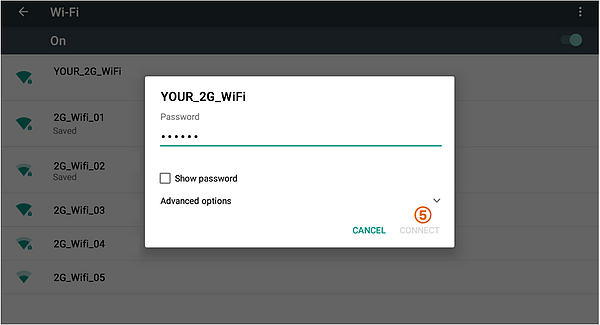
- ⑤Wi-Fi接続
リモコンの方向キーで「CONNECT(接続)」に移動し、「OK」ボタンを押します。正常に接続された場合は、Wi-Fiネットワーク名の下に「connected(接続済み)」と表示されます。
- ⑥Wi-Fi設定画面から出る
-
リモコンの右下の「戻る」ボタンを押せば、設定画面から出ます。
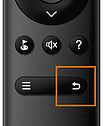
会員登録&退会
- 会員登録
電源を入れると、起動後にプロフィール選択画面が表示されます。
この画面で会員登録を行うことができます。- プロフィール選択
画面/スタート画面 -
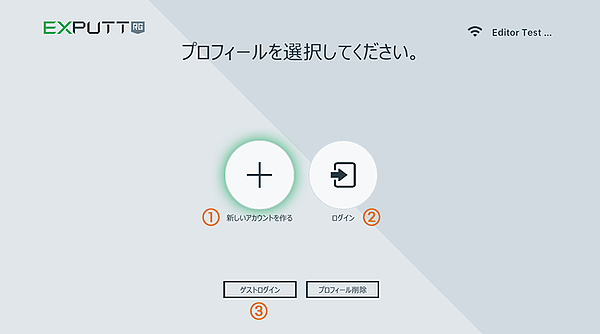
- ①新規アカウントの作成
会員登録を行うためのメニューです。
- ②会員ログイン
登録済みのIDとパスワードでログインすることができます。
- ③ゲストログイン
会員登録とログインなしでEXPUTTを使うことができますが、実際のグリーンを使うことやオンラインゲームを楽しむことはできません。
- 会員登録画面1
-
①のメニューから会員登録を行う方法は、以下のようになります。
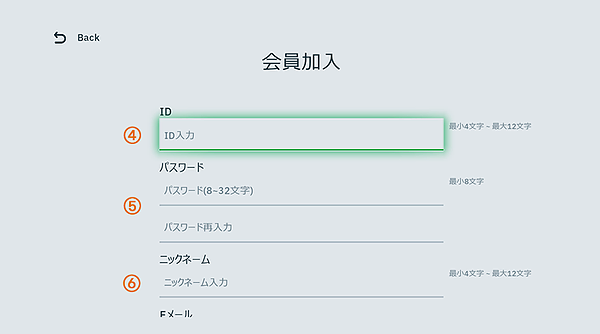
「新規アカウントの作成」を選択し、会員情報を入力して登録を行います。 緑色の枠が入力する情報の位置を示しており、リモコンの「OK」ボタンを押せばキーボードが表示されます。 リモコンの方向キーと「OK」ボタンで文字を入力します。入力後にキーボードの右側の「SUBMIT(提出)」を選択すれば入力が完了します。 キーボードが表示されている状態で入力をキャンセルするにはリモコンの「戻る」ボタンを押してください。
- ④IDの入力
-
ご希望のIDを入力します。4文字以上、12文字以下で入力してください。
- ⑤パスワードの入力
パスワードを2回入力します。 8文字以上で入力してください。2つのパスワードは同じものでなければなりません。
- ⑥ニックネームの
入力 ニックネームを入力します。未入力の場合は、IDと同じニックネームが作成されます。IDと異なるニックネームをご希望の場合は、ニックネームを変更してください。
- 会員登録画面2
-
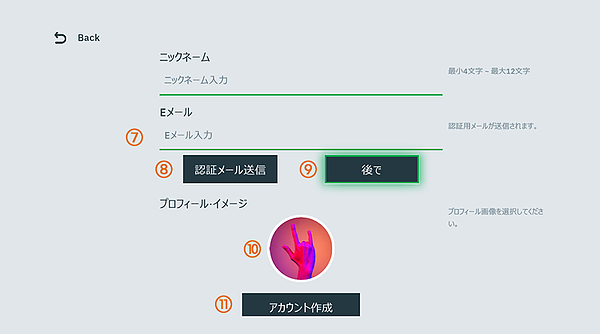
- ⑦メールアドレスの入力
メールアドレスを入力します。 次へ進むには、正しいメールアドレスを入力してください。
- ⑧認証メールの送信
認証メールを送信するためのメニューです。入力されたメールアドレス宛に認証メールが送信されます。 認証メールを確認して認証を行うことができます。 メールでアップデートのお知らせや新着情報を受け取ることができます。
- ⑨あとでメールアドレス認証を行う
メールアドレス認証を行わずに残りの登録手続きを行うことができます。あとからメールアドレス認証を行うことができます。認証を行う方法については、「デバイス設定&会員情報変更」ページをご覧ください。
- ⑩プロフィール画像の選択
プロフィール画像を選択するためのメニューです。
- ⑪アカウントを登録する
会員登録手続きを完了します。
- 会員登録後に作成
されたプロフィール -
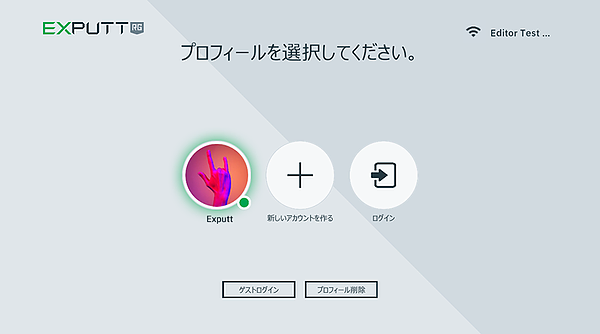
会員登録後は、上記の図のように会員登録時に入力されたニックネームでプロフィールが作成されます。 プロフィール画像の右下の緑色のマークは、パスワードを入力しなくてもログインできる会員(アカウント)であることを意味します。 メイン画面でログアウトすれば灰色のマークに変わります。灰色のマークがついている会員(アカウント)がEXPUTTを使うためには、パスワードを入力する必要があります。
- 会員退会
会員退会はホームページからすることができます。
会員退会すると、同じIDで1年間再加入できません。
- プロフィール
削除メニュー -
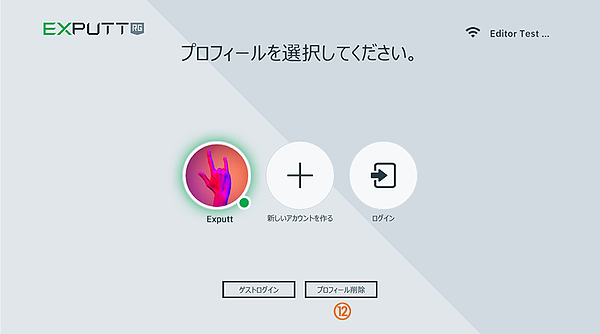
- ⓘプロフィール削除
プロフィール削除メニューを選択すると、以下のような削除画面が表示されます。 登録した会員数が複数ある場合、すべてのプロフィールアイコンが出力され、リモコンの方向キーで削除する会員を選択できます。
- プロフィール
削除画面 -
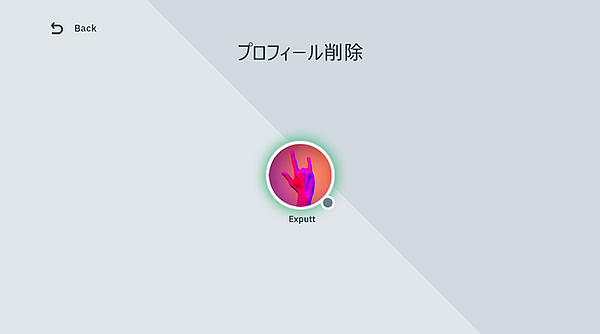
デバイス設定&会員情報変更
- デバイス設定&
会員情報変更 - メイン画面
-
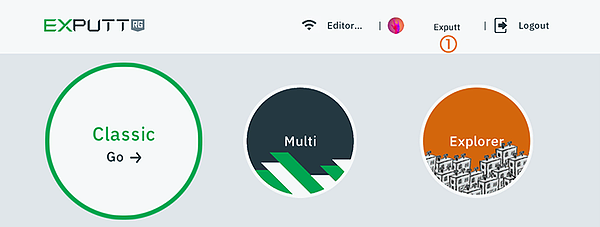
- ①デバイス設定&
会員情報変更 メインメニュー画面の上部の①に表示されている会員のニックネームを選択すれば、会員の個人情報やデバイス設定を変更することができる画面が表示されます。
デバイス設定項目は会員ごとに管理されます。- デバイス設定&
会員情報変更画面 -
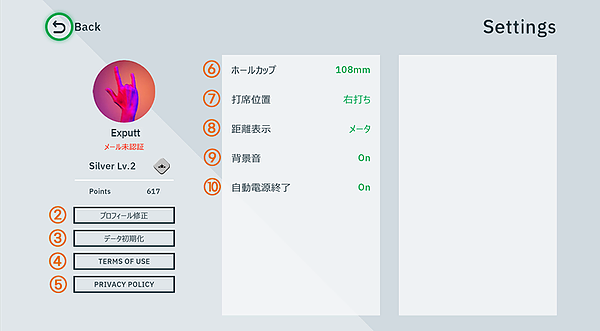
- ②プロフィールの
編集 個人情報を変更することができる画面が表示されます。
情報の変更方法については、⑪~⑮をご覧ください。- ③データリセット
会員(アカウント)またはゲストの練習情報とデバイス設定情報をリセットします。
- ④利用規約
利用規約を閲覧することができます。
- ⑤プライバシー
ポリシー プライバシーポリシーを閲覧することができます。
- ⑥ホールカップの
サイズ ホールカップのサイズを変更することができます。公式サイズは108mmです。
- ⑦打席の位置
右打ち、左打ちを設定します。
- ⑧距離単位
距離単位を変更します。メートル、フィート、ヤードの3つの単位を選択することができます。
- ⑨BGM
BGMをオン/オフにすることができます。
- ⑩自動電源終了
「オン」に設定すると、30分間使用しなければ自動的に電源オフになります。
- 会員情報変更画面
-
会員の個人情報を変更するために②を選択すると、以下のような画面が表示されます。
個人情報を変更するためには、変更したい項目を選択し、パスワードを入力してから変更したい情報を入力してください。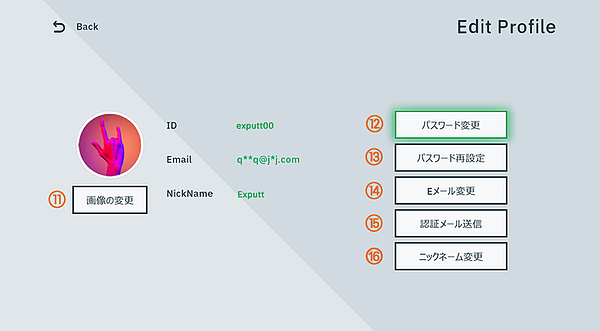
- ⑪画像の変更
プロフィール画像を変更することができます。
- ⓘパスワードの変更
パスワードを変更することができます。
- ⑬パスワードの
再設定 登録したIDとメールアドレスを入力すると、そのメールアドレスに臨時パスが送信されます。
- ⑭メールアドレスの変更
メールアドレスを変更することができます。 メールアドレスの変更後は、再度メールアドレス認証を行う必要があります。
- ⑮認証メールの送信
メールアドレスが認証されていない場合のみ表示されます。 入力されたメールアドレス宛に認証メールが送信されます。
- ⑯ニックネームの
変更 ニックネームを変更することができます。
モバイルデバイスとの接続
- モバイルデバイス
との接続 EXPUTT RGは、スマートフォンやタブレットのようなデバイスと接続して使うことができます。
- EXPUTTの
動作モード EXPUTTは、TVで使うための【TVモード】と、モバイルデバイスと接続して使うための【モバイル接続モード】に対応しています。 【モバイル接続モード】の場合、機能がPRACTICEメニューのみに制限されます。
- EXPUTTの
動作モードの変更 EXPUTTの起動後にリモコンのモード切替ボタン を3秒以上長押しすれば【TVモード】→【モバイル接続モード】→【TVモード】の順に切り替わります。各モードにおけるEXPUTTのLED色は以下のようになります。
– 【起動中】 赤
– 【TVモード】 緑
– 【モバイル接続モード】 青 (デバイスと接続されていない状態では点滅し、接続後は点滅が止まります。)
- 接続の流れ
-
1. EXPUTTとモバイルデバイスは、同じWi-Fiネットワークに接続されている必要があります。
2. EXPUTTのリモコンのモード切替ボタンで、LEDが青色で点滅するようにします。
3. アプリを開いてルーター専用のPRACTICEメニューを実行します。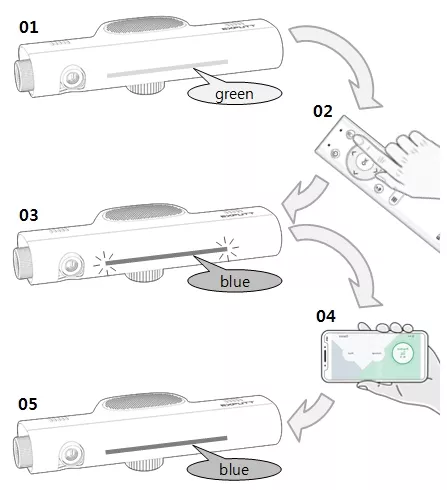
プログラムのアップデート
- プログラムの
アップデート EXPUTTは、Wi-Fiネットワークでインターネットに接続している場合は、自動的にアップデートを行います。インターネットに接続していない場合は、手動でアップデートを行うことができます。
- 自動アップデート
インターネットに接続している場合は、製品の起動中またはログイン中にサーバーと通信してアップデート内容を確認します。 アップデートが必要な場合は、自動的にダウンロードしてプログラムをアップデートします。
- プログラムの自動
アップデート画面 -
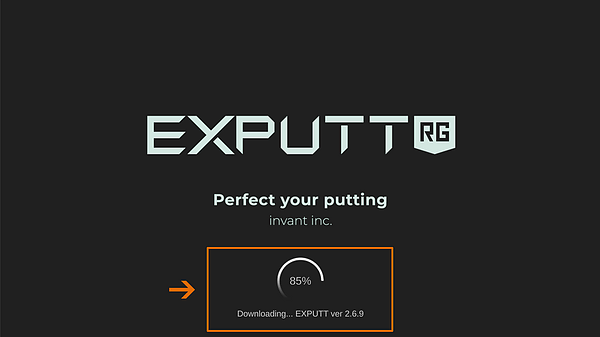
アップデート途中に本体の電源を切らないでください。
- 手動アップデート
インターネットに接続せずに使う場合は自動アップデートが行われないため、手動でアップデートを行う必要があります。アップデートの流れは以下のようになります。
- 最新バージョンの
確認 -
1. 最新バージョンの確認 製品の現在のバージョンは、起動画面の右下に表示されます。ホームページの最新バージョンと製品のバージョンが異なる場合は、アップデートを行うことができます。

- アップデート
ファイルをmicroSD
カードにコピー -
2. プログラムダウンロード及びファイルコピー
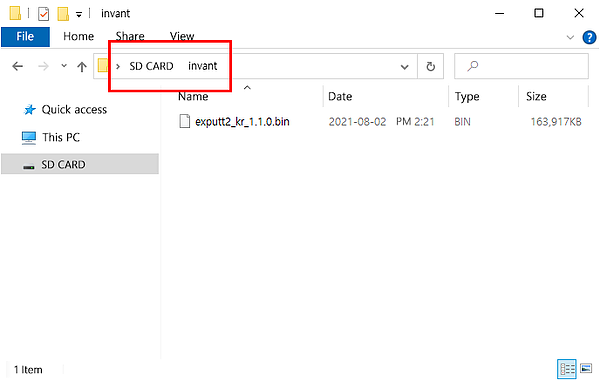
アップデートファイルをホームページのダウンロードページからダウンロードしてください。
ダウンロードしたファイルの圧縮を解除し、binファイルがmicroSD最上段のinvantフォルダの中にあるようにします。
(例:GドライブがSDカードドライブの場合: G:/invant/exputt2_kr_1.1.0.bin)※invantフォルダの中には、一つのアップデートファイルのみが必要です。 他のバージョンのアップデートと併用しないでください。
- 製品背面にmicro SDカードを挿入
-
3. アップデートファイルを保存したSDカードを製品背面のSDカードスロットに挿入します。
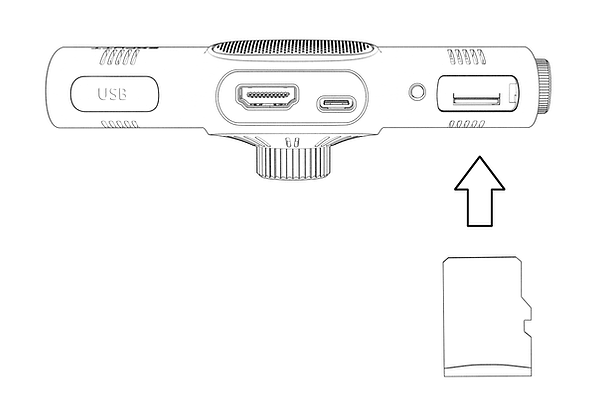
- プログラムの
手動インストール中 -
4. プログラムのインストール 製品の電源を認可すると、起動過程で自動的に設置を進めます。 アップデートプログラムのインストールが完了したら、製品背面の電源スイッチで再起動させます。
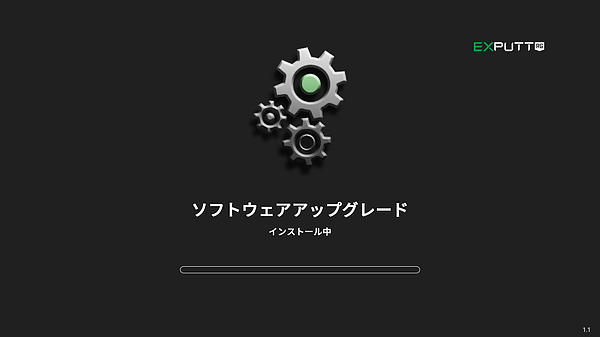
アップデート途中に本体の電源を切らないでください。
EXPUTT本体設置
- EXPUTT本体設置
EXPUTTカメラ本体はTV用ホルダーを利用してTVに取り付けるか、三脚架を利用してTV周辺に設置できます。 設置環境によってお選びください。
- テレビホルダーを
使った設置 -
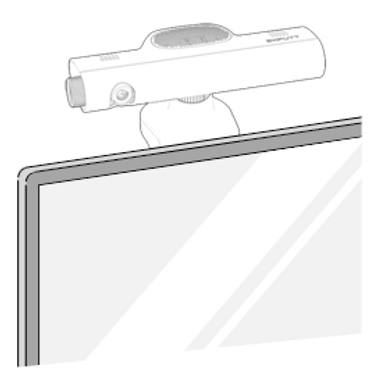
TVホルダーの接着面をTV裏面の上段に取り付けてください。
- 三脚を使った設置
-
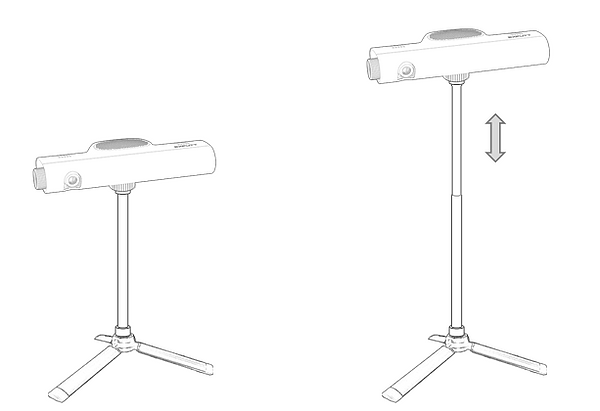
三脚の連結ロッドは2段で高さ調節が可能です。
- カメラとマットの
適正距離 -
映像を正確に分析するため、本体のカメラはマットが設けられた床から最低70cm以上、最高170cm以内の高さで取り付けることを推奨します。
設置後、カメラの映像を確認して、パッティングマット全体が映像に含まれるようマットを置いてください。
カメラを高く設置されるのであれば、パッティングマットはカメラから遠くなるように置いてください。 (最大180cm以内)
EXPUTT本体からパッティングマットの開始部分までの適正距離は、本体が設置された高さによって異なります。 以下の表を参考にして、適正な位置にマットを置いてください。